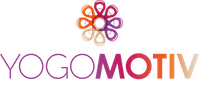LIVE classes – Zoom instructions
If you’ve signed up to join us in our LIVE classes online, you will need to become a little familiar with Zoom……..but don’t worry, we’ve got some easy ‘how to’ guides below…..
Using a Desktop or Laptop to access classes?
Download the Zoom desktop app on your Mac or PC.
- Open the Zoom app.
- Click join a meeting.
- Enter the meeting ID and your name, and set audio/video permissions (it will ask you if you want to use internet audio – YES / and if you want to use the camera – YES
How to join a Zoom meeting on desktop via meeting invite link
- Click on the meeting invite URL that the host shared via email or text.
- Open the Zoom app.
- Approve the request for permission to use your computer’s audio and camera.
How to see everyone on Zoom (desktop app)
- Open the Zoom client app and join a meeting.
- In the top right corner, click Gallery View.
How to see only the instructor on Zoom
When you join a Zoom meeting, it will be in active speaker by default.
- Click ‘Speaker View’ in top right hand corner – this will take you to gallery view
- Find the ‘square’ with the instructor in it and click here/hover over the image – this should either bring a green box around the picture & three small dots to the top right hand corner of the instructor screen
- Press the three dots – and then select ‘Pin Video’
- This will then bring the Instructor as the main video – and will avoid you switching main videos between who is talking at the start of the class
Using a Mobile to access classes?
Android
- Download the Android on Google Play, and set it up using your contact information
- Open the mobile app.
- Tap on “Join a Meeting.”
- Enter the meeting ID and your name and set audio/video permissions.
or Tap on the meeting invite URL that the host shared via email or text, which will open the Zoom app. The app may ask for permission to use your phone’s camera
How to see everyone on Zoom (mobile app)
The Zoom mobile app on Android can display Active Speaker or Gallery View.
- Download the Zoom app for Android.
- Open the app and join a meeting.
- By default, the mobile app displays the Active Speaker View.
- Swipe left from Active Speaker View to display Gallery View.
- You can view up to 4 participants’ thumbnails at the same time. To view more participants, keep swiping left.
How to see only the instructor on Zoom
When you join a Zoom meeting, it will be in active speaker by default.
- Click ‘Speaker View’ on the top left hand side of the screen – this will take you to gallery view
- Find the ‘square’ with the instructor in it – and double tap the video – this should pin the video to the top of your screen
iOS
- Download the Zoom Mobile App from the App Store and set it up using your contact information
- Open the mobile app.
- Tap on “Join a Meeting.”
- Enter the meeting ID and your name and set audio/video permissions.
or - Tap on the meeting invite URL that the host shared via email or text, which will open the Zoom app. The app may ask for permission to use your phone’s camera.
How to see everyone on Zoom (mobile app)
The Zoom mobile app on iOS can display Active Speaker or Gallery View.
- Download the Zoom app for iOS
- Open the app and join a meeting.
- By default, the mobile app displays the Active Speaker View.
- Swipe left from Active Speaker View to display Gallery View.
- You can view up to 4 participants’ thumbnails at the same time. To view more participants, keep swiping left.
How to see only the instructor on Zoom
When you join a Zoom meeting, it will be in active speaker by default.
- Click ‘Speaker View’ on the top left hand side of the screen – this will take you to gallery view
- Find the ‘square’ with the instructor in it – and double tap the video – this should pin the video to the top of your screen
Using a Tablet to access classes?
iPad
- Download the Zoom Mobile App from the App Store and set it up using your contact information
- Open the mobile app.
- Tap on “Join a Meeting.”
- Enter the meeting ID and your name and set audio/video permissions.
or - Tap on the meeting invite URL that the host shared via email or text, which will open the Zoom app. The app may ask for permission to use your phone’s camera.
How to see everyone on Zoom (mobile app)
The Zoom mobile app on iOS can display Active Speaker or Gallery View.
- Download the Zoom app for iOS
- Open the app and join a meeting.
- By default, the mobile app displays the Active Speaker View.
- Select the Gallery view – which can be found on the left hand side of the screen.
How to see only the instructor on Zoom
When you join a Zoom meeting, it will be in active speaker by default.
- Click ‘Speaker View’ on the left hand side of the screen – this will take you to gallery view if you are not already there
- Find the ‘square’ with the instructor in it – and select. This should reveal three small dots in the box – select this and then select ‘Pin Video’ and this will ensure that the instructor video is kept as your main screen.